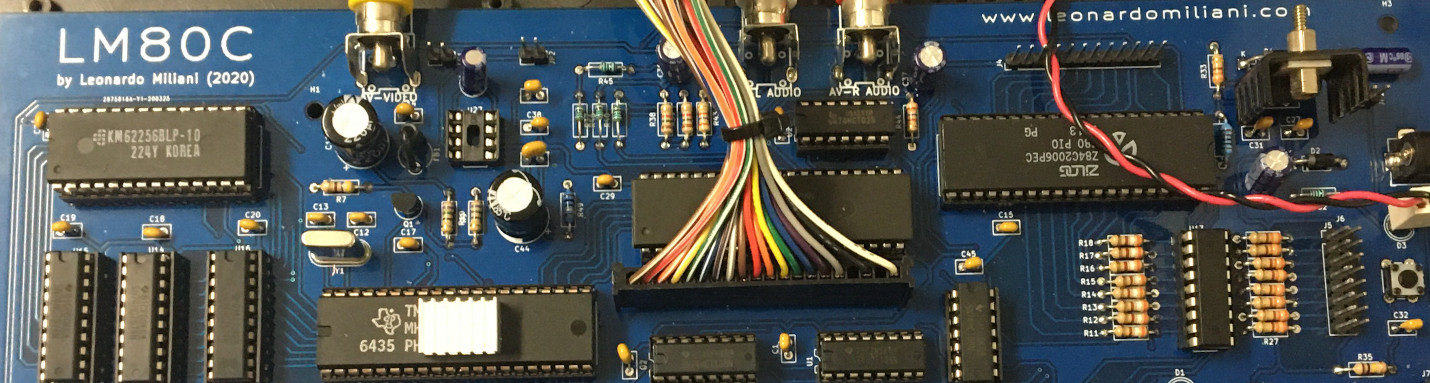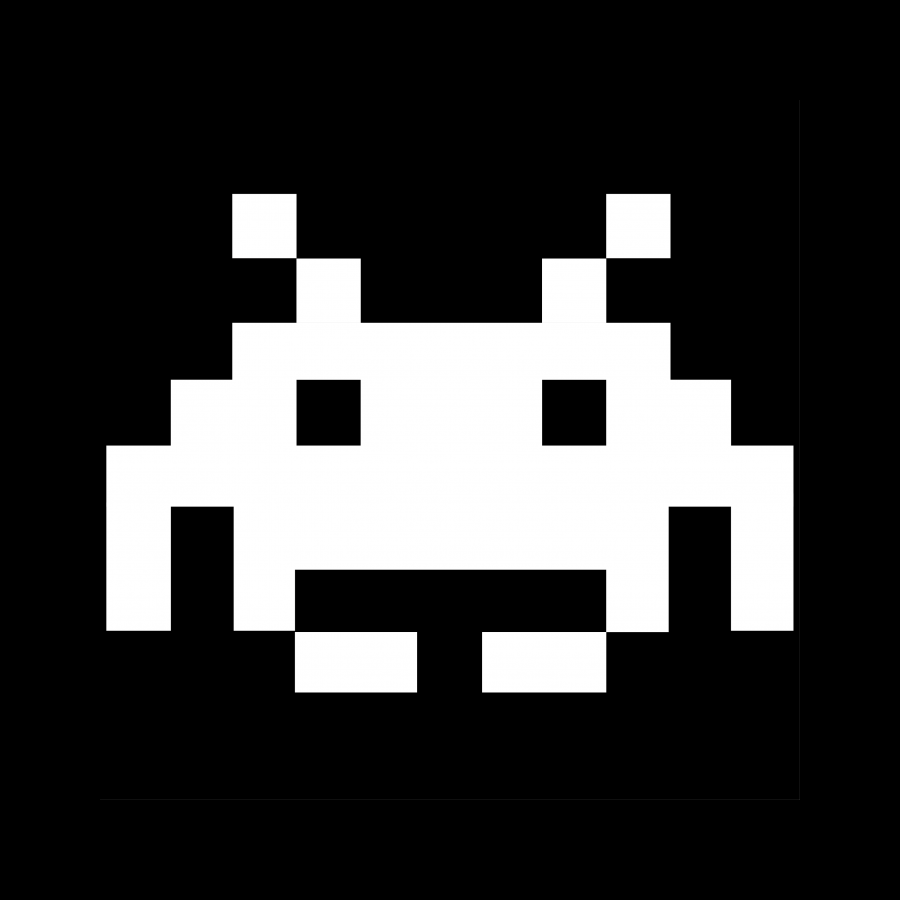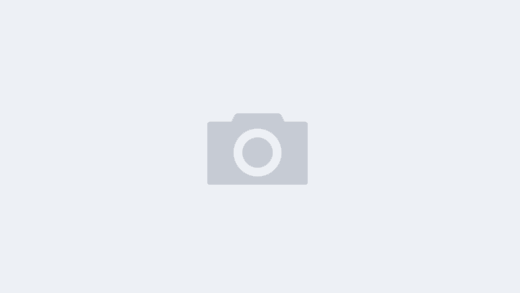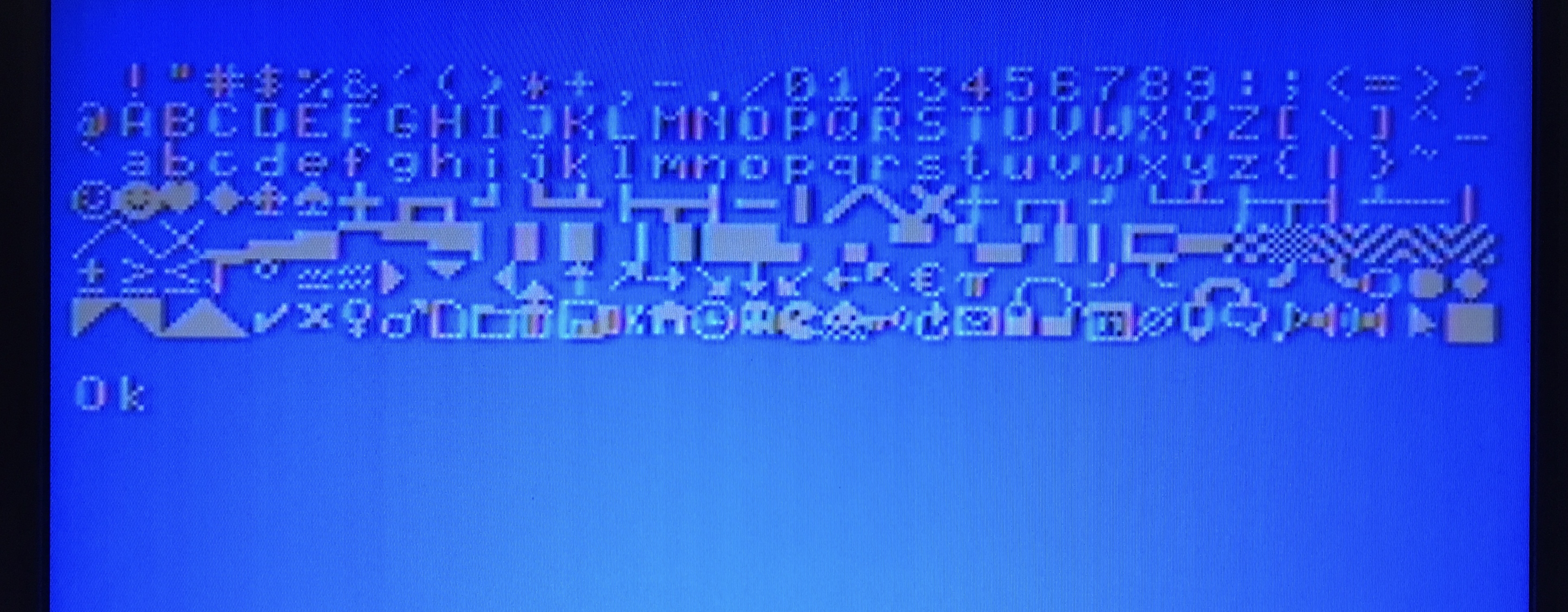Una delle caratteristiche più interessanti di Truecrypt, il noto software open-source per la cifratura di file e partizioni, è la cosiddetta modalità Traveler Mode: basta copiare l’eseguibile su una chiavetta USB e si può utilizzare il software anche su quei sistemi su cui non risulta installato. Fino a poco tempo fa questa modalità era però riservata alla sola versione Windows: gli utenti del Pinguino dovevano rinunciarci. Oggi mi è però capitato di acquistare una chiavetta USB da 8 GB, una di quelle offerte con un programma di cifratura a corredo: ovviamente solo per Windows… Allora mi è tornato in mente Truecrypt: ho fatto un salto sul sito ufficiale ed ho scaricato l’ultima versione disponibile, la 6.1 Poi ho scompattato l’archivio contenente il file .DEB per Ubuntu ed ho installato il programma. Incuriosito dalla possibilità di utilizzare anche su Linux la modalità Traveler Mode, ho copiato l’eseguibile sulla chiavetta, ho disinstallato il programma ed ho fatto un doppio-click sul file. Incredibile, è partito senza batter ciglio! Mi è venuto da pensare che ci girasse per via delle dipendenze già installate, per cui ho provato la chiavetta su un computer formattato da poco ed in cui Truecrypt non era mai stato installato: anche qui, è partito subito senza problemi! Quindi, la cosa è fattibile e vi spiego anche come.
So di non aver scoperto l’acqua calda (probabilmente la caratteristica è stata integrata dal team; ma di sicuro non è stata pubblicizzata: nei changelog delle ultime versioni non c’è traccia della cosa), però la possibilità di utilizzare Truecrypt in Traveler Mode anche con Linux è molto importante ed interessante. Sì, perché adesso è possibile creare un file contenitore cifrato su una chiavetta, copiarci sopra l’eseguibile di Truecrypt e portarsi a spasso i propri dati sapendo di poterli usare anche sul PC di un amico che non ha Truecrypt installato. Inoltre, per il vostro amico possiede Windows, è possibile leggere i nostri dati anche sul suo computer: basta copiare sulla chiavetta l’eseguibile per il sistema operativo con le Finestre ed il gioco è fatto.
Vediamo un po’ come fare… Ah, tutti i passaggi che seguono sono stati sperimentati su Ubuntu ma, con pochi cambiamenti, sono facilmente adattabili anche ad altri sistemi; inoltre ho utilizzato prevalentemente l’interfaccia grafica, per facilitare anche gli utenti non avvezzi alla linea di comando.
Prima di tutto bisogna procurarsi Truecrypt. Andate qui:
e scaricate il pacchetto in formato .tar.gz contenente il file .DEB per Ubuntu salvandolo in una cartella di vostra scelta. Una volta scaricato, cliccateci sopra con il tasto destro e poi scegliete “Estrai qui”. Fatto questo, avrete nella cartella un nuovo file denominato truecrypt-6.1-setup-ubuntu-x86: si tratta di uno script eseguibile contenente il pacchetto .DEB. Cliccateci sopra ed apparirà una finestra di dialogo (dalla grafica in stile Macintosh anni 1985!) che vi chiede se scompattare il pacchetto oppure installare Truecrypt. Potete anche installare il programma, ma per il nostro scopo basta scompattarlo. Dopo l’accettazione della immancabile licenza, il vostro pacchetto sarà scompattato e piazzato nella cartella /tmp. Cliccate su Risorse/ComputerFile system e poi aprite la suddetta cartella: all’interno troverete il file truecrypt_6.1-0_i386.deb.
Prendetelo e trascinatelo nella cartella che stavate utilizzando in precedenza, in modo da avere tutti i file insieme. Un pacchetto .DEB è, molto semplicemente, un pacchetto compresso: cliccateci con il tasto destro e poi scegliete ancora “Estrai qui”. Terminata l’operazione, si creerà una cartella di nome truecrypt_6.1-0_i386. All’interno di essa troverete un file di nome data.tar.gz: scompattate anche questo con Tasto destro/Estrai qui. Comparirà la cartella /usr: apritela e poi entrate nella sotto-cartella /bin.
Ecco, siamo arrivati al dunque: all’interno di essa, troverete il file truecrypt che fa al caso nostro. Copiate in una chiavetta USB ed il gioco è fatto: cliccate sopra al file ed il programma dovrebbe partire senza intoppi! Ah, se sul PC del vostro amico il software non dovesse funzionare, probabilmente dovrete fargli installare alcune dipendenze. Truecrypt necessita principalmente di FUSE, un software che permette anche ad utenti normali di montare partizioni nel proprio spazio utente. Fategli, quindi, installare con il gestore di pacchetti del suo sistema i seguenti file (o qualcosa con nome simile): libfuse2, fuse-utils, dmsetup, libsm6, libgtk2.
Se volete anche il supporto per Windows le cose sono un po’ più lunghe ed un pochino più complicate. Bisogna, innanzi tutto, installare wine perché servirà per poter lanciare un eseguibile per Windows: in alternativa, procuratevi l’accesso ad un PC con tale sistema operativo per fare più in fretta.
Partendo dal presupposto che un bravo Linuxiano ha sul suo PC solo Linux, apriamo quindi Synaptic ed installiamo wine. Fatto questo, torniamo alla pagina dei download e scarichiamo l’eseguibile per Windows, salvandolo nella cartella dove abbiamo operato finora. Una volta terminato il download, clicchiamo sul file con il tasto destro e scegliamo Apri con “Wine Carica programmi Windows”. Apparirà una finestra di dialogo in stile Windows 95: spuntiamo l’accettazione della licenza e poi clicchiamo su Accept. Nella finestra successiva, verrà richiesta l’operazione da farsi: selezionate “Extract” e date Next. Nella finestra successiva date semplicemente “Extract” senza cambiare la cartella di destinazione. Cliccate infine su OK e poi su Finish per terminare il programma. A questo punto troverete una nuova cartella denominata TrueCrypt: apritela e copiate sulla chiavetta i seguenti file: Truecrypt.exe, truecrypt.sys e truecrypt-x64.sys (questi ultimi 2 sono i driver necessari al montaggio delle partizioni su Windows e sono quindi necessari).
Adesso non vi resta che creare un file contenitore sulla chiavetta stessa, file che potrà essere aperto sia da Linux che da Windows, indistintamente. Ed ora non mi resta che augurare “Buon viaggio” ai vostri dati messi in sicurezza!