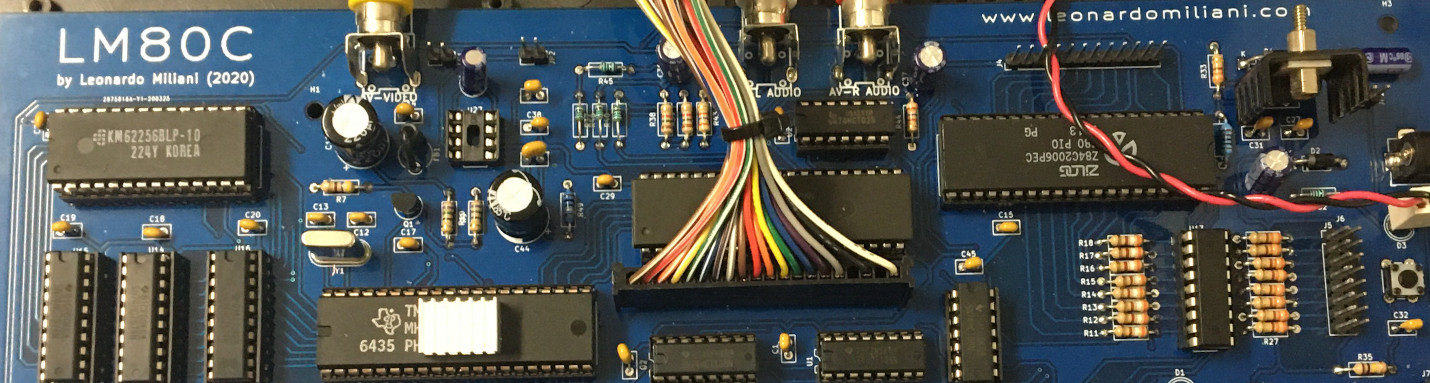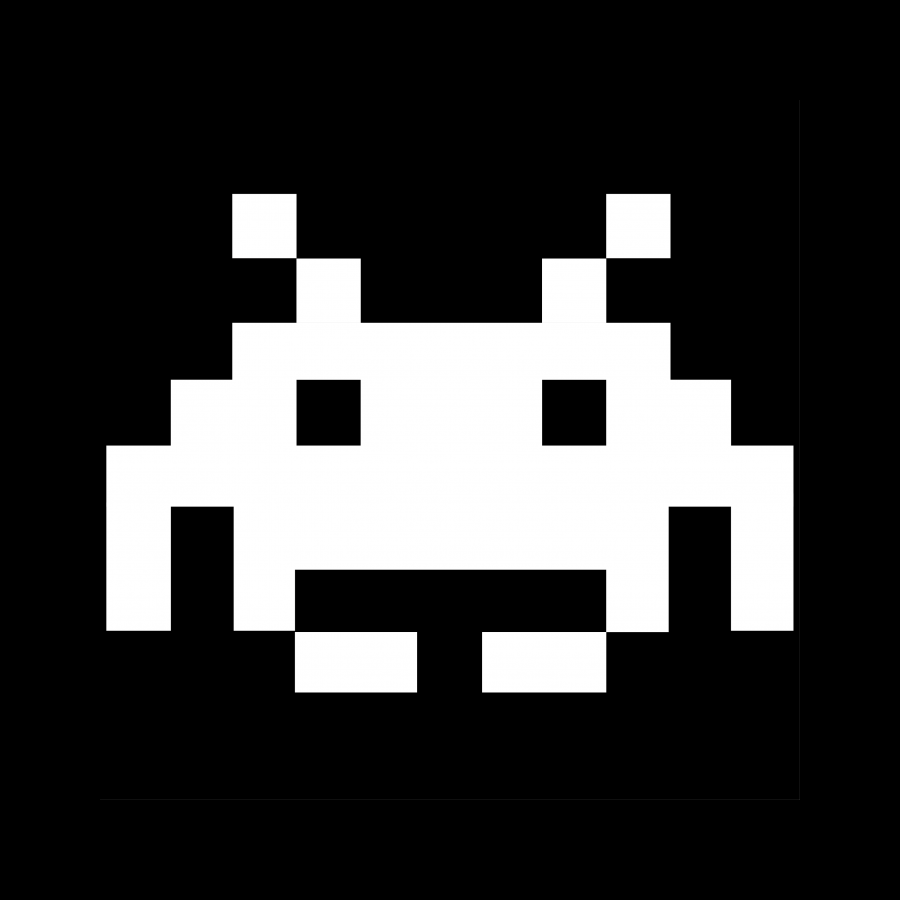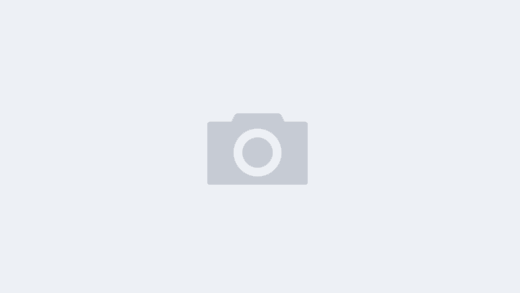Oggi ho provveduto ad aggiornare i driver Ati per Ubuntu sul PC di lavoro alla nuova versione 8.1 (che in realtà sarebbe più giusto indicare come 8.45, come riferisce l’Ati Control Center: la versione 8.1 è riferita al pacchetto Catalyst).
Il procedimento che descrivo è la traduzione in italiano di una guida (ben fatta) trovata sull’Unofficial Ati Linux Driver Wiki. E’ semplice, ben fatto e pulito perché si basa sulla trasformazione dei driver in un pacchetto .DEB per cui la ripulitura del sistema avviene tramite Synaptic.
Presupposto fondamentale
Questa guida si rivolge a:
- chi vuole utilizzare gli ultimi driver non disponibili ancora nei repository di Ubuntu;
- chi ha dimestichezza con il terminale ed una discreta conoscenza del sistema.
Se siete restii a metter mano al vostro sistema o non siete in grado di affrontare i problemi che potrebbero sorgere allora lasciate perdere…
Fatte queste doverose precisazioni, vado ad illustrare i passaggi per aggiornare i driver:
- prima di tutto va eseguito un backup del file /etc/X11/xorg.conf del vostro sistema, casomai qualcosa vada storto! Aprite un terminale, spostatevi in /etc/X11 e date:sudo cp xorg.conf xorg.conf.miobackup
- Adesso vanno prelevati dal sito Ati i driver da questa pagina all’ultima versione disponibile:
http://ati.amd.com/support/drivers/linux/linux-radeon.html (al momento di scrivere la guida è la 8.1).N.B.1: i driver per sistemi a 32 e 64 bit sono gli stessi: sul vostro sistema avrete un file che si chiamerà ati-driver-installer-*-x86_64.run per entrambi;
- disinstallate i precedenti driver con Synaptic. Vanno cercati e tolti dal sistema i pacchetti contenenti fglrx nel nome. Se avete installato altri driver in precedenza usando Synaptic o un procedimento simile a questo allora dovreste disinstallare 4 file: fglrx-amdcccle_x.xx_i386, fglrx-kernel-source_x.xx_i386, xorg-driver-fglrx_x.xx_i386, xorg-driver-fglrx-dev_x.xx_i386.
- Adesso vanno creati i pacchetti .DEB partendo dai driver che abbiamo prelevato al punto 1). Posizioniamoci nella cartella dove si è salvato il file e lanciamo il comandosh ati-driver-installer-x-xx-x86.x86_64.run –buildpkg Ubuntu/gutsy
- Nel caso abbiate Ubuntu 7.10, è necessario disattivare il vecchio modulo fglrx, che Gutsy integra da una versione datata dei driver Ati e che potrebbe causare conflitti con quello nuovo. Per far ciò bisogna lanciare da terminale il seguente comando:gksu gedit /etc/default/linux-restricted-modules-common
(nel caso di Kubuntu: kdesu kate /etc/default/linux-restricted-modules-common) - Ora bisogna editare, se esite, un file del sistema:
sudo gedit /etc/modprobe.d/blacklist-restricted
Se presente nel file, bisogna apporre il carattere di commento # davanti alla linea “blacklist fglrx”: questo per evitare che il modulo del kernel non venga caricato all’avvio del sistema.N.B.2: dopo queste modifiche il gestore dei driver con restrizioni indicherà che i driver Ati per l’accelerazione 3D sono in uso ma non attivati (si avrà il pallino verde a destra ma non il segno di spunto sulla casella di sinistra). Questo è perfettamente normale: indica, infatti, che il modulo del kernel non è attivato ma che viene invece utilizzato un altro modulo (quello contenuto nei driver scaricati). - Eccoci al momento della verità: l’installazione dei pacchetti .DEB che abbiamo creato al punto 3). Scriviamo da terminale nella cartella in cui sono stati creati i pacchetti il seguente comando:
sudo dpkg -i xorg-driver-fglrx_8.452.1-1*.deb fglrx-kernel-source_8.452.1-1*.deb fglrx-amdcccle_8.452.1-1*.debAl termine dell’installazione, se tutto è filato liscio, diamo anche questo comando:
sudo apt-get install -fper eseguire eventuali installazioni di pacchetti rimasti in sospeso. - Ora che abbiamo provveduto a disinstallare i vecchi driver e ad installare i nuovi, riavviamo il sistema. Noterete che avrete perso l’opzione di riavvio e spengimento all’interno del pannello che si apre premendo il pulsante di chiusura sistema. Da terminale date semplicemente:
sudo shutdown -hr now - Adesso dobbiamo configurare i driver. Basta dare i seguenti comandi da terminale:
sudo aticonfig –initial
sudo aticonfig –overlay-type=Xv
Con quest’ultimo comando potreste avere problemi di riavvio del desktop durante la riproduzione dei video. Se riscontrate questo problema, sostituite “opengl” ad Xv. Se anche così non va, mettete “disable”.
Ora potete controllare che tutto sia filato liscio editando il file xorg.conf: non dovreste trovare traccia alcuna di un driver “ati” caricato. Al suo posto deve esserci sempre “flgrx”.
Adesso riavviate anche il sistema. - L’ultimo passaggio è la verifica dell’effettivo utilizzo dei driver. Una volta riavviato il sistema, aprite un terminale e scrivete:fglrxinfoDovreste ottenere un output tipo questo:display: :0.0 screen: 0
OpenGL vendor string: ATI Technologies Inc.
OpenGL renderer string: ATI Radeon Xpress Series
OpenGL version string: 2.1.7276 Releaseche indica che l’accelerazione 3D di OpenGL è attiva e riconosciuta.
- Se aveste problemi a lanciare Compiz, assicuratevi che il modulo flgrx sia tra quelli “permessi” da Compiz stesso. Aprite un terminale e digitate:sudo gedit /usr/bin/compize poi aggiungete queste righe:# Driver whitelist
WHITELIST=”fglrx nvidia intel ati radeon i810″# blacklist based on the pci ids
# BLACKLIST_PCIIDS=”$T”
BLACKLIST_PCIIDS=””Riconfigurate i driver e riavviate il server grafico (CTRL+ALT+BACKSPACE)
La guida originale reperibile a questa pagina aiuta a risolvere altri problemi che potrebbero presentarsi durante l’aggiornamento.